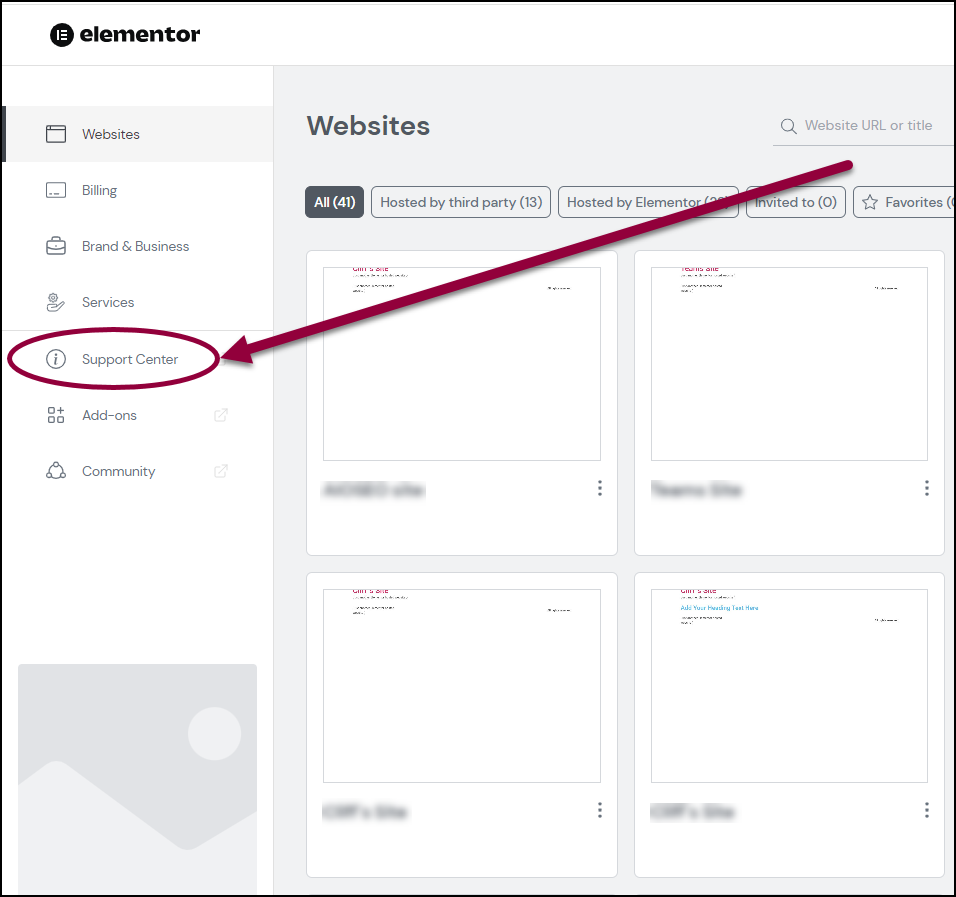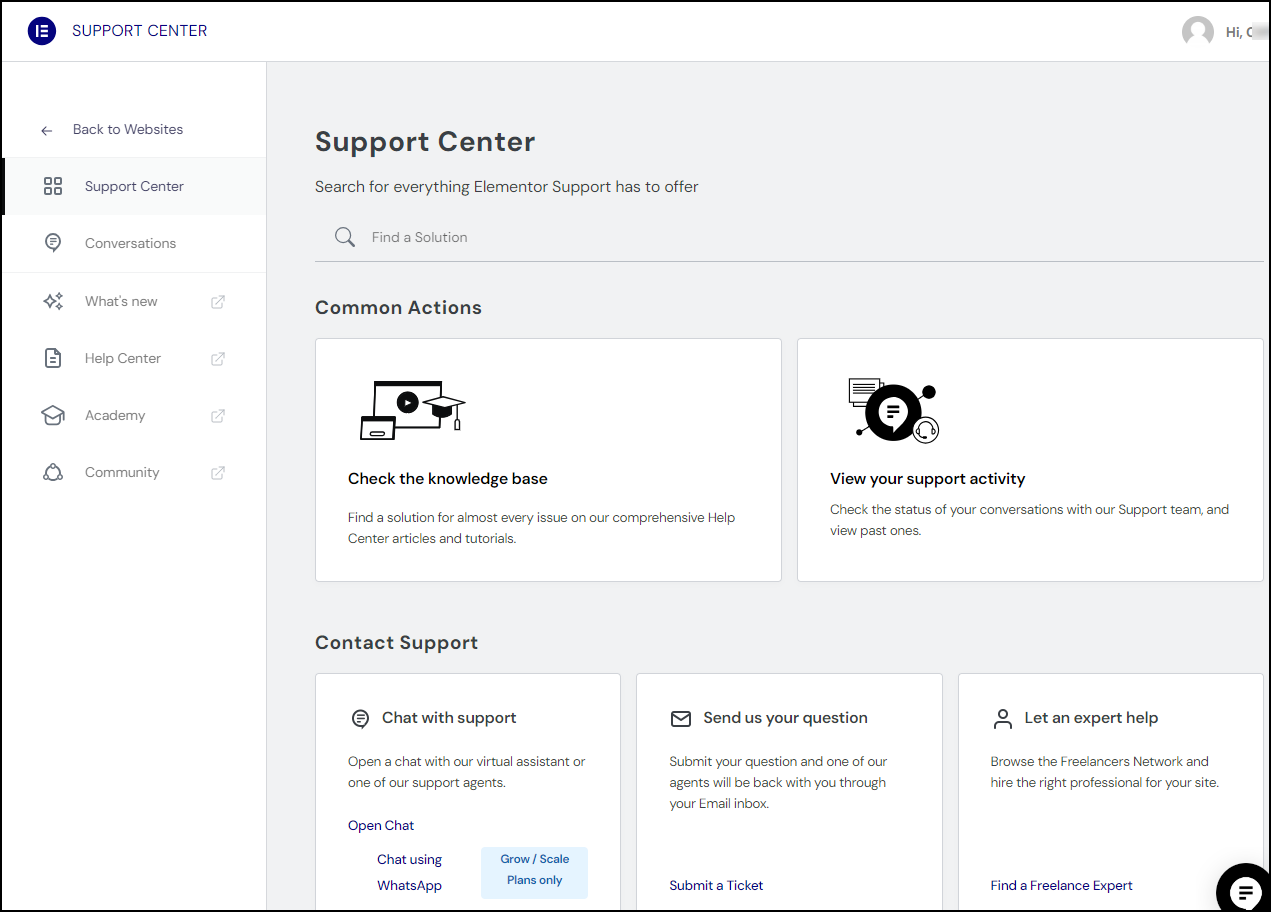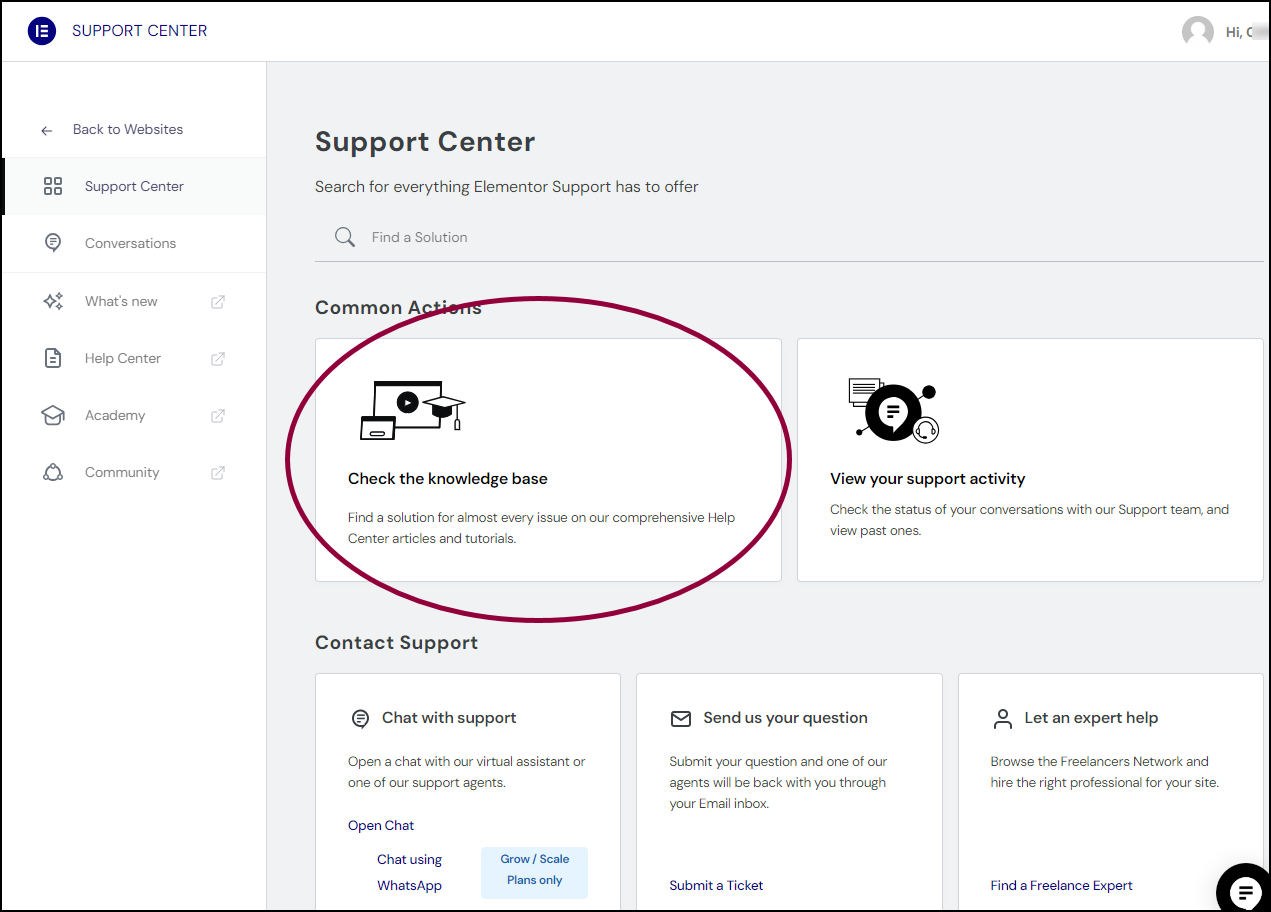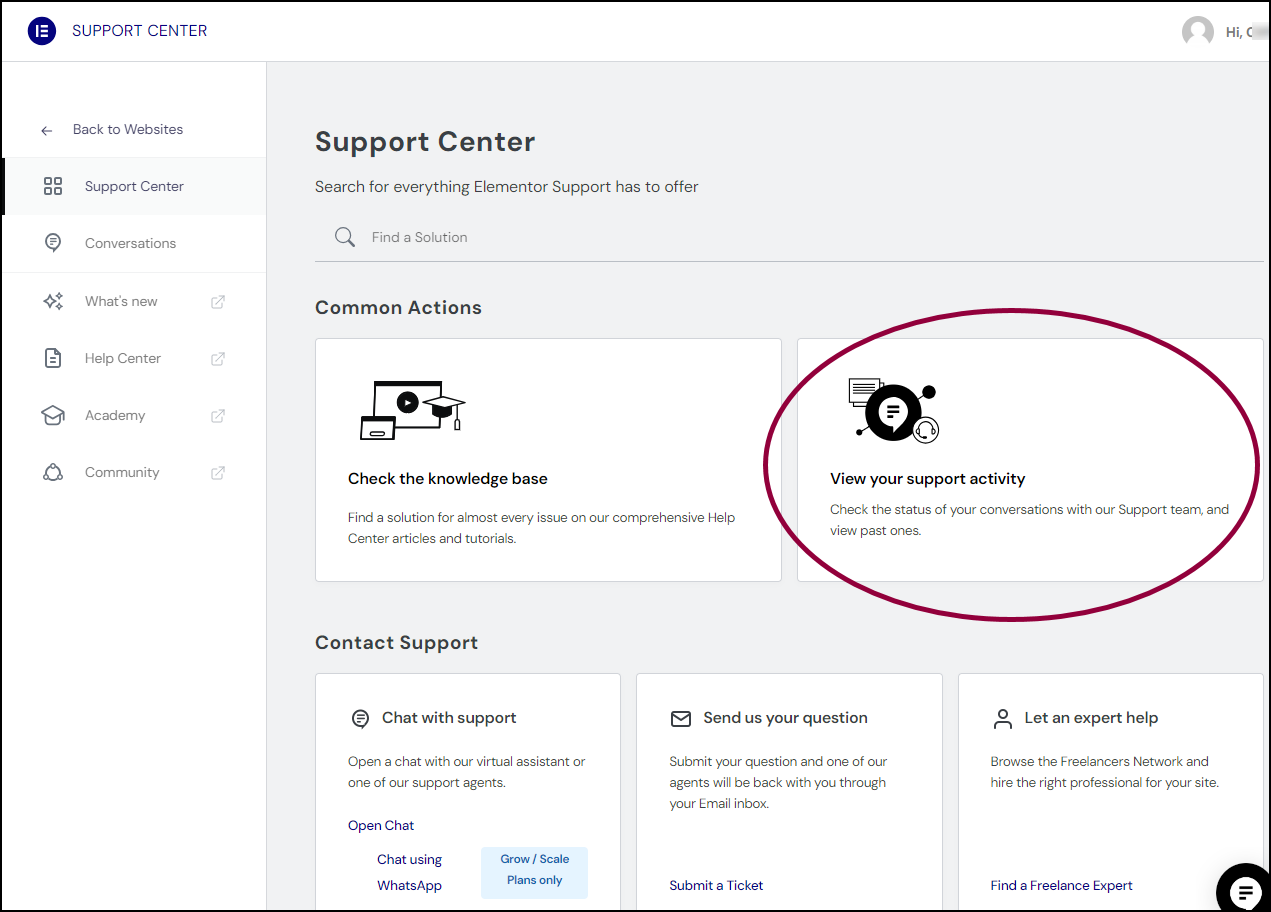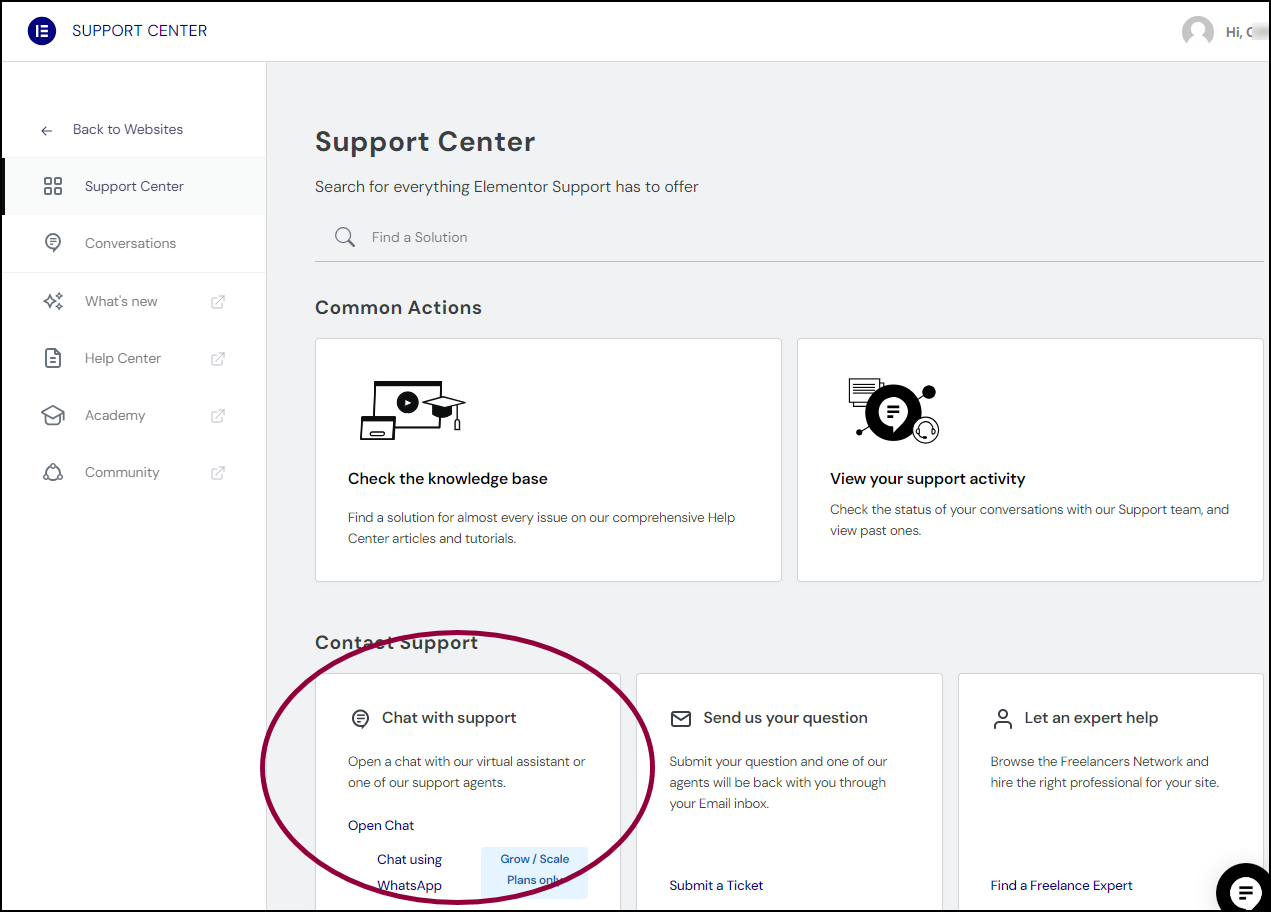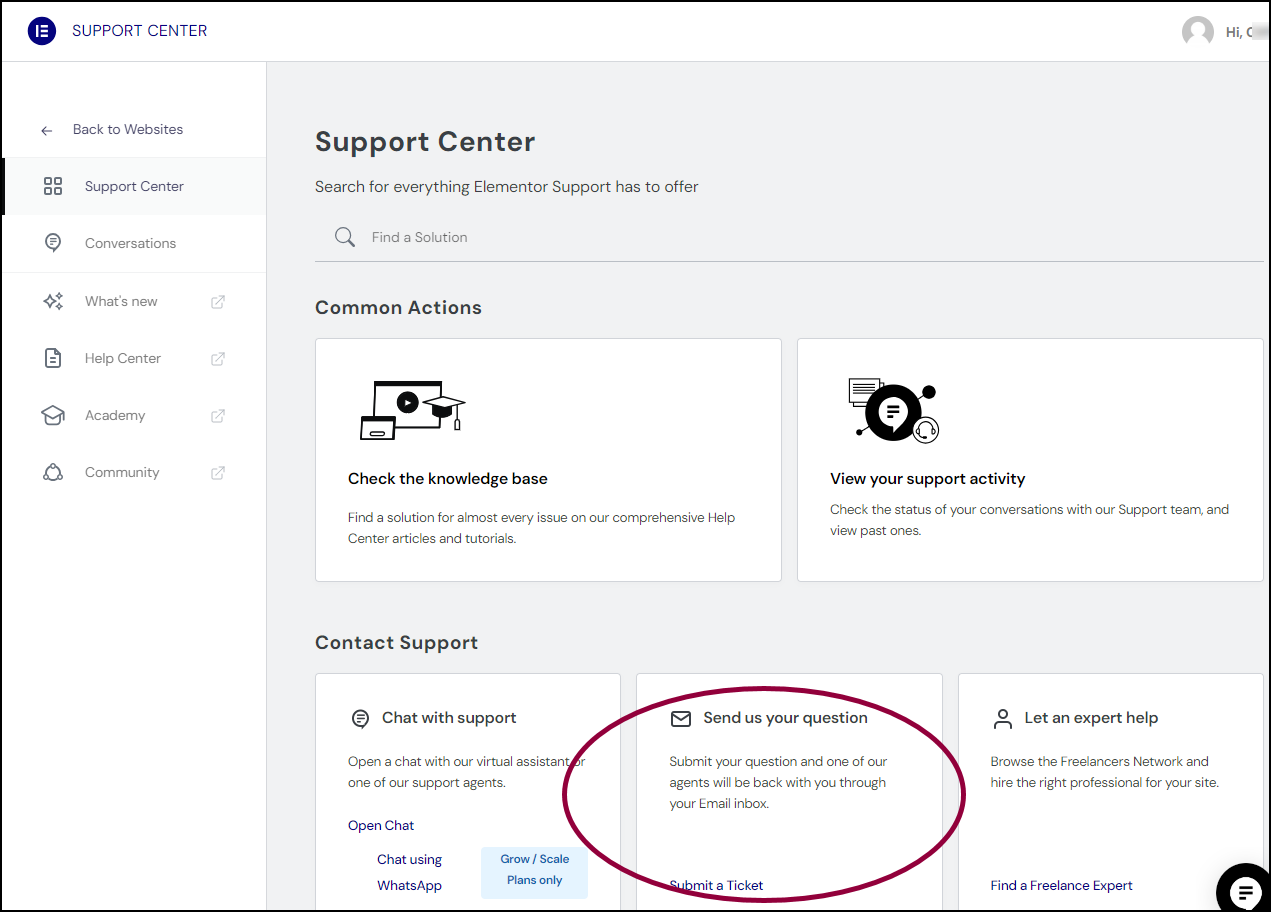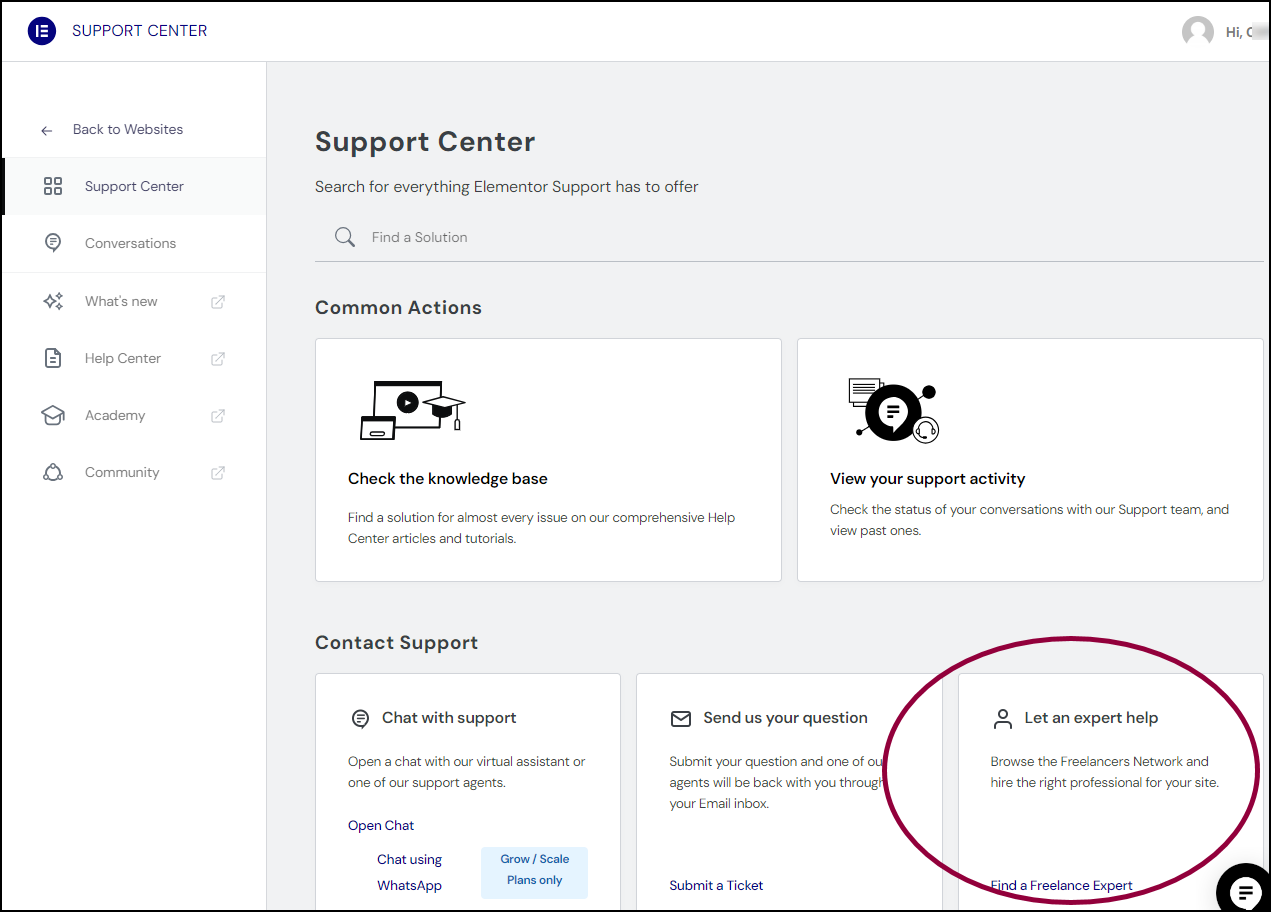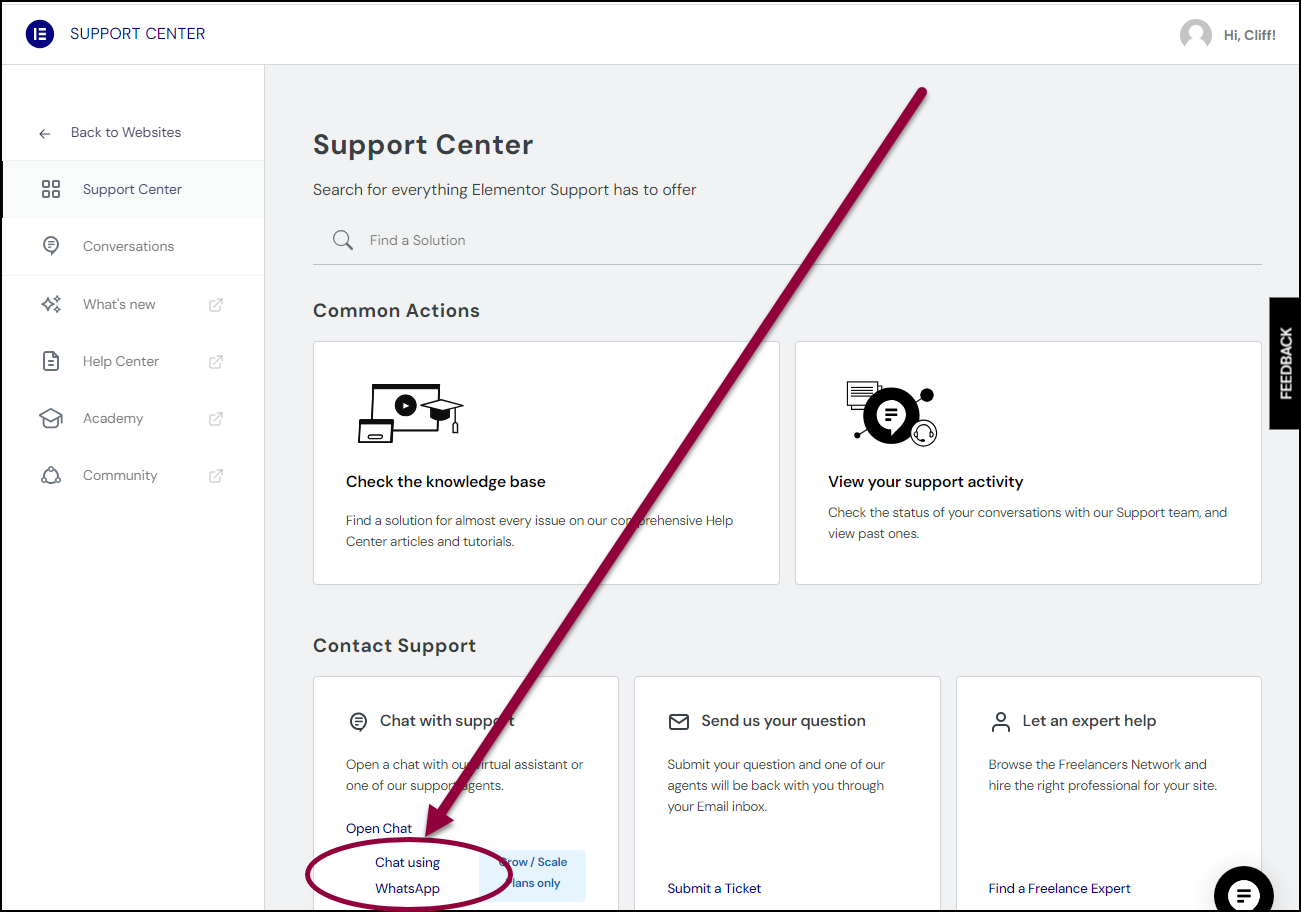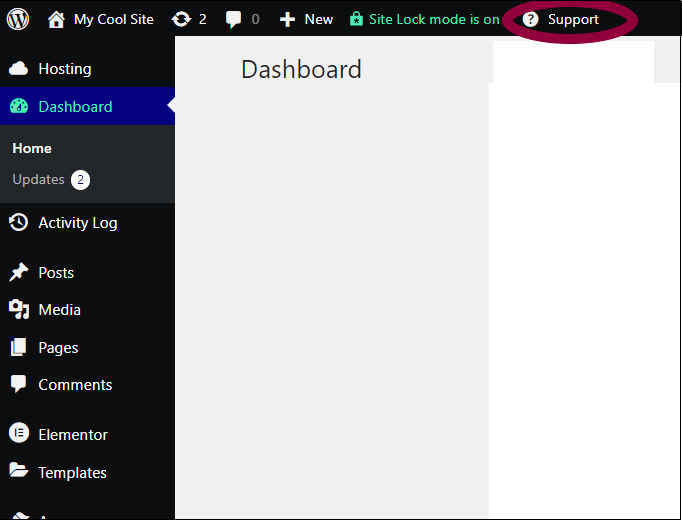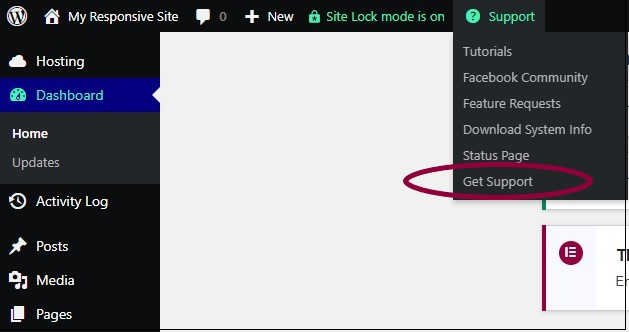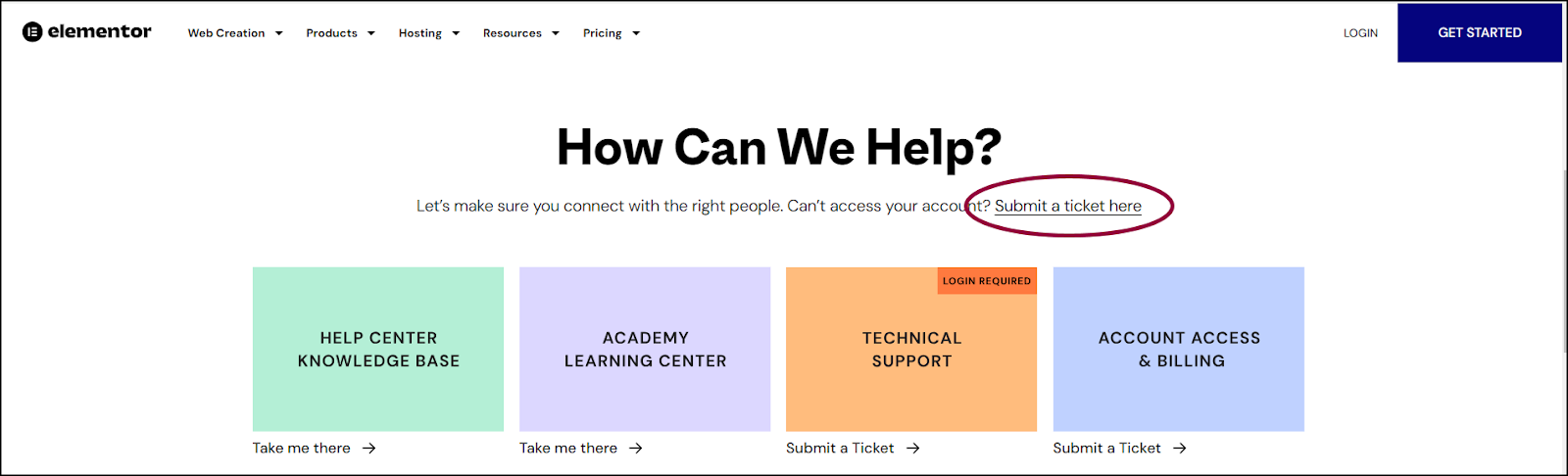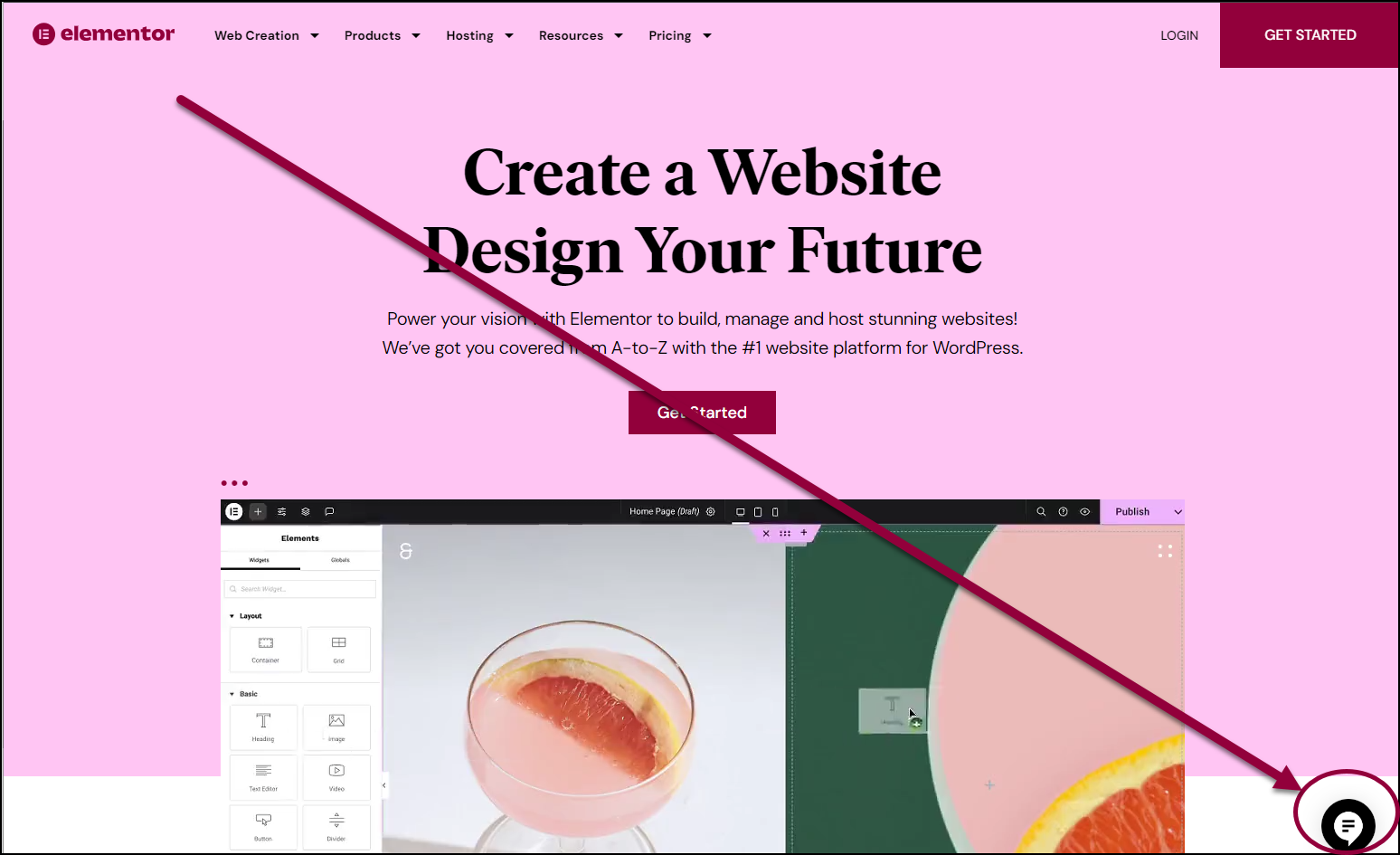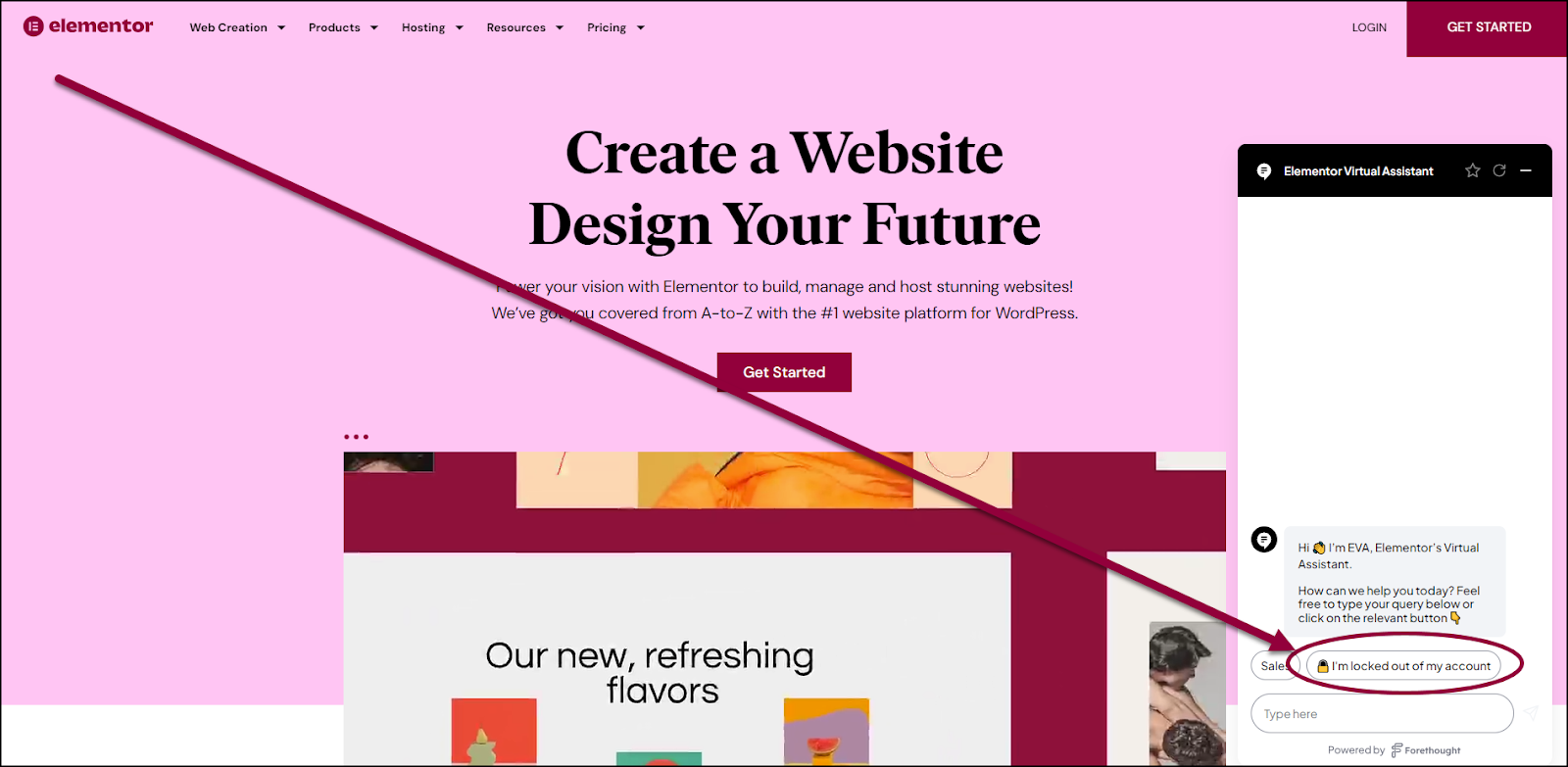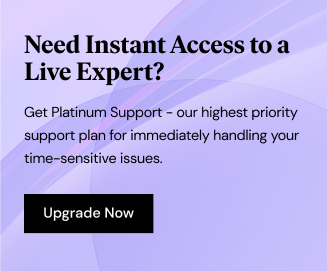Elementor Pro users have access to support from our team of professionals.
In order to assist you, the Support team needs your account information.
Recommended actions before contacting support
There are a number of steps you can take before submitting your support request. These steps are not mandatory, but will help us resolve your issue quickly.
- Have your email address and subscription number ready. Make sure you use the email address associated with your account so we can identify you as an Elementor Pro user.
- Create a brief screencast of the issue, so we can better understand it. Loom offers a free way for you to create a narrated screencast.
- Make sure we have the URL of your WordPress dashboard and the URL of any specific pages where the issue is occurring,
- Install the Temporary Login plugin and send the URL to support For more details, see How do I issue temporary credentials to support?
- Backup your site. During the troubleshooting process, our support team may need to disable plugins so if you have a staging site, consider cloning your live site and giving us
- Check to see if you can find the answer to your question in the Help Center or community forums.
Contact support when you’re logged in
If you’re logged in you can contact support:
- From the My Elementor dashboard
- From WP Admin
From the My Elementor dashboard
To submit a ticket via the My Elementor dashboard:
- Login to your Elementor account.
- From the left side menu, click Support Center.
- From the Support Center, you can:
- Click Check the Knowledge Base.
Here you can check our online documentation for solutions. - Click View your support activity to review your chat history with Support.
- In the Chat with Support box you can:
- Click Open Chat to open a chat conversation with Support.
- (Grow and Scale customers only) Click Chat using WhatsApp to open a WhatsApp chat with support.
- Click Submit a ticket to submit a support ticket.
- Click Find a freelance expert to look for professional freelance help with your site.
- Click Check the Knowledge Base.
Contact support through WhatsApp (Grow and Scale customers only)
You can contact support using your mobile via the WhatsApp app.
To contact support through WhatsApp:
- Go to the Support Center page. For details, see Contact support from the My Elementor dashboard.
- In the Chat with support window, click Chat using WhatsApp.
WhatsApp opens and sends us a message. Once you are authenticated as an eligible user a chat will open.
After the chat opens, you will need to provide the email address your account is linked to.
From WP Admin
To submit a ticket via the WordPress dashboard (Elementor Hosting users only):
- From the top bar of the WordPress dashboard, click Support.
This opens a dropdown menu. - Choose Get Support from the dropdown.
- Follow the instructions in the wizard to submit your support ticket.
Contact support if you can’t login
If you’re having trouble logging in, you can still contact support from the Elementor website from our support page or from the chat icon.
From the Contact Us page
To contact support from the Elementor website from the support page:
- Go to Elementor Contact Us page.
- Scroll down to the How Can We Help section.
- Click Submit a ticket here.
From the chat icon
To contact support from the Elementor website using the chat icon:
- Go to the Elementor website.
- In the lower right corner, click the chat icon. This icon only appears if you’re logged out of the Elementor system.
- Click I’m locked out of my account.